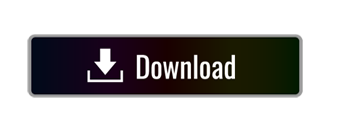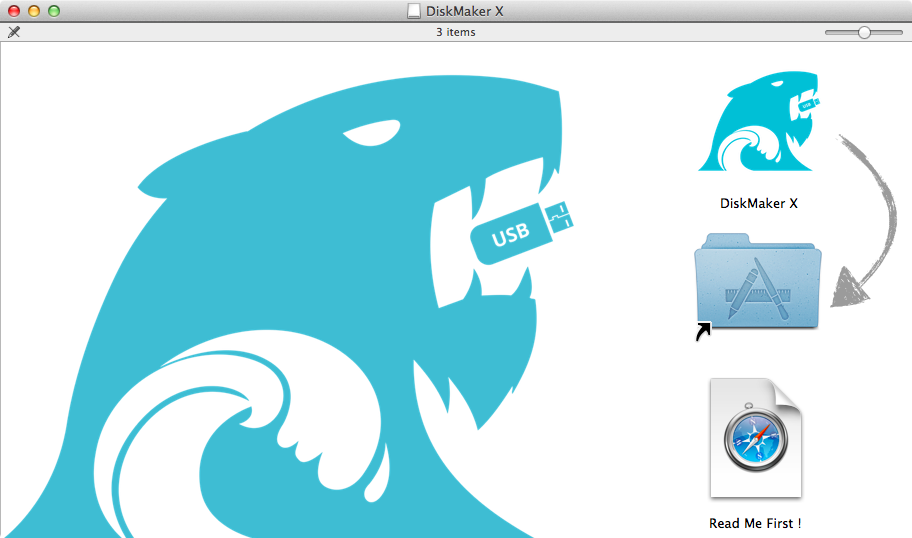
:max_bytes(150000):strip_icc()/DiskUtilityRestoreMavericks-585af8f13df78ce2c317b514.jpg)
It does not matter whether you use macOS or Windows 10. It's just a matter of time until your device will refuse to start, which could happen for many reasons, including (and not limited to) file corruption, hardware failure, and buggy update. If the unexpected happens with an Apple computer, you can use a macOS bootable USB with the installation media to repair it.
This is one of the main reasons you should consider making a macOS bootable USB when your device is working properly. However, if none of your devices (MacBook, MacBook Air, MacBook Pro, iMac, Mac Pro, or Mac Mini) aren't working when you need them the most, then you can use a PC to rescue your Apple device. You can use a Windows 10, Windows 8.1, or Windows 7 device to quickly create a USB bootable installation media to reinstall macOS Catalina or Big Sur on your Mac.
In this guide, you'll learn the steps to create a macOS Catalina bootable USB installation on Windows 10, which you can use to reinstall or upgrade the Apple OS.
Create Bootable Usb Mac Disk Utility
Put the iso on a usb stick (drag it into your mac hard drive and mount it) format your usb stick with the disk utility tool. (Make sure the usb is partitioned as mac bootable then use use the image recovery and put your mounted OS X iso into the source and your usb as the location.) restart your computer while holding down the option key. MacOS Sierra bootable USB, DiskMaker X 6 is another Application which allows you to create bootable USB on a Mac. Diskmaker x 6 is an open source application which has built with AppleScript. Since it has created with AppleScript it can support many versions of OS X macOS to create a bootable USB Installer.
TransMac creates a macOS USB bootable drive warning. Once you complete the steps, you can now insert the USB flash drive on your Mac computer to install, reinstall, or upgrade the operating system to the latest macOS version, which can be Sierra, Catalina, Big Sur, or higher. Create a GPT partition on USB flash drive. Method #1: Create A Bootable Windows 10/8/7 USB on Mac with Bootcamp. As a dual-boot booting tool, Boot Camp Assistant is highly regarded in the field of creating Windows 7/8/10 bootable USB since it was released, it provides the ability to download drivers, re-partition, and add new partition on your Mac.
Requirements
Before proceeding, you'll need the following:
- Broken Mac computer running macOS (version 10.12, 11, or later).
- A trial copy of the TransMac software.
- One high-quality USB flash drive with 16GB of storage.
- Copy of macOS (DMG file).
Create macOS bootable USB installation media
To create a bootable USB drive with macOS, use these steps:
Download and install TransMac on the Windows 10 device.
Quick note: This is a paid software, but it gives you a 15-day trial, which is more than enough time. (If this works for you and you want to support the developer, you can purchase the full version.)Connect the USB flash drive. (If you have any data on the flash drive, remember to make a backup, as everything on it will be erased.)
Right-click the TransMac app and select the Run as administrator option.
Click the Run button. (If you're using the trial version, wait 15 seconds.)
Right-click the USB flash drive, select the Format Disk for Mac option from the left navigation pane.
Quick note: You want to do this before creating the bootable media because there is a good chance that the drive was formatted using a Windows device. If this is the case, the chances are that it's using an MBR partition, and the USB drive needs a GPT partition to work on a Mac.Click the Yes button to format the drive on the warning message.
Confirm a name for the drive. For example, 'macOS bootable USB.'
Click the OK button.
Click the Yes button.
Click the OK button.
Right-click the USB flash drive and select the Restore with Disk Image option from the left navigation pane.
Click the Yes button to confirm the erase of the USB flash drive data.
Click the browse button on the right.
Select the .dmg file with the macOS installation files.
Click the Open button.
Click the OK button.
Click the Yes button.
Once you complete the steps, you can now insert the USB flash drive on your Mac computer to install, reinstall, or upgrade the operating system to the latest macOS version, which can be Sierra, Catalina, Big Sur, or higher.
Create a GPT partition on USB flash drive
If the USB flash drive is not working with TransMac, it could still be a partition problem. In this case, you may need to redo the entire process again. However, this time you should use the following steps to use the Diskpart command-line utility on Windows 10 to create the appropriate GPT partition, and then follow the above instructions.
To create a GPT partition on a removable drive, use these steps:
Open Start.
Search for Command Prompt, right-click the top result, and select the Run as an administrator option.
Type the
diskpartcommand and press Enter.Enter the
list diskcommand to view all drives connected to your computer and press Enter.Type the
select diskcommand followed the number assigned for the USB flash drive (for example,select disk 4), and press Enter.Enter the
cleancommand and press Enter.Type the
convert GPTcommand and press Enter.Enter the
create partition primarycommand and press Enter to complete the process.
Create Bootable Usb Mac Disk Utility Online
:max_bytes(150000):strip_icc()/ElCapitanGetty-58618b7d5f9b586e0210af7e.jpg)
- Create Bootable Usb Mac Disk Utility
- Create Bootable Usb Mac Disk Utility Online
- Create Bootable Usb Mac Disk Utility
It does not matter whether you use macOS or Windows 10. It's just a matter of time until your device will refuse to start, which could happen for many reasons, including (and not limited to) file corruption, hardware failure, and buggy update. If the unexpected happens with an Apple computer, you can use a macOS bootable USB with the installation media to repair it.
This is one of the main reasons you should consider making a macOS bootable USB when your device is working properly. However, if none of your devices (MacBook, MacBook Air, MacBook Pro, iMac, Mac Pro, or Mac Mini) aren't working when you need them the most, then you can use a PC to rescue your Apple device. You can use a Windows 10, Windows 8.1, or Windows 7 device to quickly create a USB bootable installation media to reinstall macOS Catalina or Big Sur on your Mac.
In this guide, you'll learn the steps to create a macOS Catalina bootable USB installation on Windows 10, which you can use to reinstall or upgrade the Apple OS.
Create Bootable Usb Mac Disk Utility
Put the iso on a usb stick (drag it into your mac hard drive and mount it) format your usb stick with the disk utility tool. (Make sure the usb is partitioned as mac bootable then use use the image recovery and put your mounted OS X iso into the source and your usb as the location.) restart your computer while holding down the option key. MacOS Sierra bootable USB, DiskMaker X 6 is another Application which allows you to create bootable USB on a Mac. Diskmaker x 6 is an open source application which has built with AppleScript. Since it has created with AppleScript it can support many versions of OS X macOS to create a bootable USB Installer.
TransMac creates a macOS USB bootable drive warning. Once you complete the steps, you can now insert the USB flash drive on your Mac computer to install, reinstall, or upgrade the operating system to the latest macOS version, which can be Sierra, Catalina, Big Sur, or higher. Create a GPT partition on USB flash drive. Method #1: Create A Bootable Windows 10/8/7 USB on Mac with Bootcamp. As a dual-boot booting tool, Boot Camp Assistant is highly regarded in the field of creating Windows 7/8/10 bootable USB since it was released, it provides the ability to download drivers, re-partition, and add new partition on your Mac.
Requirements
Before proceeding, you'll need the following:
- Broken Mac computer running macOS (version 10.12, 11, or later).
- A trial copy of the TransMac software.
- One high-quality USB flash drive with 16GB of storage.
- Copy of macOS (DMG file).
Create macOS bootable USB installation media
To create a bootable USB drive with macOS, use these steps:
Download and install TransMac on the Windows 10 device.
Quick note: This is a paid software, but it gives you a 15-day trial, which is more than enough time. (If this works for you and you want to support the developer, you can purchase the full version.)Connect the USB flash drive. (If you have any data on the flash drive, remember to make a backup, as everything on it will be erased.)
Right-click the TransMac app and select the Run as administrator option.
Click the Run button. (If you're using the trial version, wait 15 seconds.)
Right-click the USB flash drive, select the Format Disk for Mac option from the left navigation pane.
Quick note: You want to do this before creating the bootable media because there is a good chance that the drive was formatted using a Windows device. If this is the case, the chances are that it's using an MBR partition, and the USB drive needs a GPT partition to work on a Mac.Click the Yes button to format the drive on the warning message.
Confirm a name for the drive. For example, 'macOS bootable USB.'
Click the OK button.
Click the Yes button.
Click the OK button.
Right-click the USB flash drive and select the Restore with Disk Image option from the left navigation pane.
Click the Yes button to confirm the erase of the USB flash drive data.
Click the browse button on the right.
Select the .dmg file with the macOS installation files.
Click the Open button.
Click the OK button.
Click the Yes button.
Once you complete the steps, you can now insert the USB flash drive on your Mac computer to install, reinstall, or upgrade the operating system to the latest macOS version, which can be Sierra, Catalina, Big Sur, or higher.
Create a GPT partition on USB flash drive
If the USB flash drive is not working with TransMac, it could still be a partition problem. In this case, you may need to redo the entire process again. However, this time you should use the following steps to use the Diskpart command-line utility on Windows 10 to create the appropriate GPT partition, and then follow the above instructions.
To create a GPT partition on a removable drive, use these steps:
Open Start.
Search for Command Prompt, right-click the top result, and select the Run as an administrator option.
Type the
diskpartcommand and press Enter.Enter the
list diskcommand to view all drives connected to your computer and press Enter.Type the
select diskcommand followed the number assigned for the USB flash drive (for example,select disk 4), and press Enter.Enter the
cleancommand and press Enter.Type the
convert GPTcommand and press Enter.Enter the
create partition primarycommand and press Enter to complete the process.
Create Bootable Usb Mac Disk Utility Online
Once you formatted the USB flash drive with a GPT partition, you can use the instructions mentioned above to use TransMac to create a bootable media, but this time skip steps No. 5 through 10 and continue on step 11.
After the process completes, which can take up to an hour, connect the USB flash drive and power on your Mac holding down the Option key, select the USB drive to begin installing macOS.
Create Bootable Usb Mac Disk Utility
If you have problems creating the bootable media, you can get a USB flash drive that comes with macOS Sierra, El Capitan, Catalina, etc., on it with the link mentioned below. (I haven't tried it personally, but it's worth the try if nothing works.)