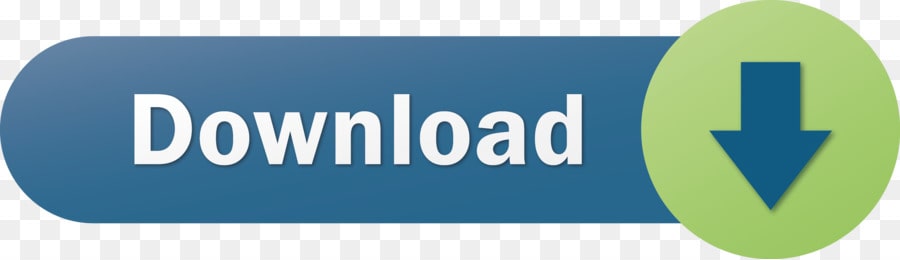Disable Fast Boot. Disable Super IO Configuration. Set it to boot from 'Other OS' next to 'Windows 8/10 Features'. Set it to boot from 'BIOS and Legacy'. Enable 'XHCI Hand-off' under 'USB Configuration'. Disable Intel's VT-d technology under the 'Chipset' menu. Set USB drive as the default boot drive. Not working 3.5mm Jack microphone (only USB/Bluetooth microphones) How to use. Make your USB installer with this guide; Clone the repository and paste 'BOOT' and 'OC' directories into your's pendrive 'EFI' folder; Download GenSMBIOS to generate unique SMBIOS information. Run it and select Generate SMBIOS, as the model select iMacPro1,1. Chameleon boot sector files - A collection of command-line tools that you'll need to create a boot USB drive in Windows. 'boot' file - The main boot file that Chameleon bootloader will need to start Mac OS X. This file was extracted from the newest version of Chameleon bootloader (as of July 1st, 2013), and can boot any version of Mac OS X.
Hackintosh Usb Boot Installer
Setting up Mac OS X on a PC carries its own inherent risks; despite the fact that Hackintoshes are generally very stable, there's always a chance that your computer will fail to start, for whatever reason. In these cases, your best option may be to temporarily boot Mac OS X with the help of a boot USB drive. From there, you can fix whatever problem your Hackintosh is experiencing. Your Mac OS X installer USB drive can act as backup boot USB drive, but if you don't have yours anymore, you're not out of luck-- you can still create a makeshift boot USB drive on Windows instead.Requirements
Hackintoshes generally use Chameleon or Chimera bootloader (they're really the same thing) to boot Mac OS X. If you own a real Mac, you can just download the PKG installer for Chameleon bootloader and install it onto a USB drive in a single click. However, on Windows, the process is more complicated. In this guide, we will be manually writing the necessarily bootloader files from Chameleon onto a USB drive through a series of command-line tools in Windows. Here's what you'll need:
- An empty USB drive - This USB drive can be any size; it doesn't really matter, since the Hackintosh bootloader will only take up a few megabytes. We'll be erasing this drive, so make sure you back up any files that you have on it.
- Chameleon boot sector files - A collection of command-line tools that you'll need to create a boot USB drive in Windows.
- 'boot' file - The main boot file that Chameleon bootloader will need to start Mac OS X. This file was extracted from the newest version of Chameleon bootloader (as of July 1st, 2013), and can boot any version of Mac OS X, including OS X 10.9 Mavericks.
- 'Extra' folder - A collection of additional kexts and configuration files necessary to get Chameleon bootloader working properly with Mac OS X. This folder should allow most standard Hackintosh setups to boot properly, though you can add your own specific kext files if you wish.
In the Command Prompt, enter the following command:
Replace 'Username' with your Windows username (include the quotation marks). In the screenshot below, I've replaced my Windows username with a blank line. This command changes the folder that the Command Prompt is working on (cd stands for 'change directory'). Now, everything you type into the Command Prompt will apply to the files in the Chameleon_BS folder. This assumes that you put the Chameleon_BS folder on the desktop-- if you put it somewhere else, you may edit the command appropriately. Next, enter the following command:
makeusb Letter:
Replace 'Letter' with the actual letter of your USB drive (don't include the quotation marks). In the screenshot below, the letter of my USB drive is 'O'. This command sets up the USB drive so that it'll be ready to boot Mac OS X.
Once the Command Prompt finishes working (it'll probably only take a few seconds), eject your USB drive from your computer. Then, plug the USB drive in again; this is necessary to get Windows to recognize your newly set-up USB drive properly.
3. Copy the boot files onto the USB drive
Finally, you'll need to copy several extra boot files onto the USB drive. Download the 'boot' file and 'Extra' folder; these are necessary files for the Mac OS X startup process.
DOWNLOAD: 'boot' file
DOWNLOAD: 'Extra' folder
The 'Extra' folder will be stored inside a ZIP file. Double-click on the ZIP file to open it. Copy the 'Extra' folder into your USB drive. Next, download and copy the 'boot' file onto your USB drive as well.
This completes the setup process. Now you should have a working Chameleon boot USB drive that can help start Mac OS X on most PCs. Congratulations!
NOTE: When attempting to boot Mac OS X with the help of a boot USB drive, make sure that USB drives are set to first priority in your computer's BIOS (Step 4 of our standard Mountain Lion installation guide).
SOURCE: [GUIDE]Creating a Chameleon Bootable USB from Windows
Boot Hackintosh Without Usb